Taller de sistemas operativos
Tema: Características del Software Propietario
DEFINICIÓN:
Es cualquier programa informático en el que el usuario tiene limitaciones para usarlo, modificarlo o redistribuirlo (esto último con o sin modificaciones). (También llamado código cerrado o software no libre, privado o privativo)
Para la Fundación para el Software Libre (FSF) este concepto se aplica a cualquier software que no es libre o que sólo lo es parcialmente ( semi-libre ), sea porque su uso, redistribución o modificación está prohibida, o requiere permiso expreso del titular del software.
CARACTERÍSTICAS DEL SOFTWARE PROPIETARIO:
§ Este software no te pertenece no puedes hacerle ningún tipo de modificación al código fuente.
§ No puedes distribuirlo sin el permiso del propietario.
§ El usuario debe realizar cursos para el manejo del sistema como tal debido a su alta capacidad de uso.
§ Este posee accesos para que el usuario implemente otro tipo de sistema en el.
§ Cualquier ayuda en cuanto a los antivirus.
§ 5. VENTAJAS DEL SOFTWARE PROPIETARIO:
§ Propiedad y decisión de uso del software por parte de la empresa.
§ Soporte para todo tipo de hardware.
§ Mejor acabado de la mayoría de aplicaciones.
§ Las aplicaciones número uno son propietarias.
§ Menor necesidad de técnicos especializados.
§ El ocio para ordenadores personales está destinado al mercado propietario.
§ Mayor mercado laboral actual.
§ Mejor protección de las obras con copyright.
§ Unificación de productos.
§ Facilidad de adquisición (puede venir pre-instalado con la compra del PC, o encontrarlo fácilmente en las tiendas).
§ Existencia de programas diseñados específicamente para desarrollar una tarea.
§ Las empresas que desarrollan este tipo de software son por lo general grandes y pueden dedicar muchos recursos, sobretodo económicos, en el desarrollo e investigación.
§ Interfaces gráficas mejor diseñadas.
§ Más compatibilidad en el terreno de multimedia y juegos.
§ Mayor compatibilidad con el hardware.
§ 6. DESVENTAJAS DEL SOFTWARE PROPIETARIO:
§ No existen aplicaciones para todas las plataformas (Windows y Mac OS).
§ Imposibilidad de copia.
§ Imposibilidad de modificación.
§ Restricciones en el uso (marcadas por la licencia).
§ Imposibilidad de redistribución.
§ Por lo general suelen ser menos seguras.
§ El coste de las aplicaciones es mayor.
§ El soporte de la aplicación es exclusivo del propietario.
§ El usuario que adquiere software propietario depende al 100% de la empresa propietaria.
Requerimientos de Instalación para Servidores en software propietario
Requisitos:
Procesador
Mínimo: 1GHZ en 32bits(x86), 1.4GHZ en 64bits(x64)
Recomendado: 2GHZ o más
Memoria
Mínimo: 512MB (si en Core se instala y corre con ese chin).
Recomendado: 2 GB o más
Máximo (porque todo tiene tope): en 32bit de 4 a 64GB, en 64 bit de 32gb a 2 TB.
Disco Duro
Mínimo: 10GB
Recomendado: 40GB o más
1) Revisar si las aplicaciones a correr en el servidor son compatibles
Para hacer esta revision puede usar el Microsoft ApplicationCompatibilityToolkit.
2) Desconectar los UPS de la administración
Esto es en casi de que tenga UPS conectados al servidor por puerto serial. Si es así, desconectarlos antes de iniciar la instalación.
3) Hacer BackUp
El BackUp debe incluir toda los documentos, bases de datos, etc, así como las configuraciones necesarias para que el servidor funcione una vez instalado. Estas informaciones de configuracion son importantes, especialmente la de aquellos servidores que proveen infraestructura de red, como DHCP. Cuando haga el backup, asegurese de incluir las particiones de booteo y de sistema, ademas del SystemState.
4) Deshabilitar el antivirus
El software antivirus puede interferir con la instalación. Por ejemplo, al antivirus escanear cada archivo que está copiando la instalación, esta se hace más lenta.
5) Ejecute el Windows Memory Diagnostic Tool
Este se ejecute para revisar y probar la memoria RAM del servidor.
6) Tener disponible los drivers de los discos
Si está usando unidades de discos de alta capacidad, probablemente necesitara durante la instalación proveer los drivers de estos equipos. Ponga estos drivers en un CD, DVD o USB para insertarlos en la instalación y ubíquelos en la forma siguiente: amd64 para computadoras 64bits, i386 para computadoras de 32 bits, o ia64 para computadoras de procesadores Itanium.
7) Asegúrate de que tu Windows Firewall está encendido por defecto
Debido a que las aplicaciones del servidor pueden recibir solicitudes de conexiones no deseadas, es mejor activar el Firewall y así se evita que se interrumpa la instalación, además de que solo las aplicaciones que se desean se conecten lo harán. Para ello, verifique antes de la instalación que puertos usan tales aplicaciones para que las especifique en las excepciones del firewall.
8) Prepare su ambiente de Active Directory para la actualización de Windows Server 2008
Antes de añadir un controlador de dominio que corra en Windows Server 2008 en un ambiente de Active Directory que corra en Windows 2000 Server o Windows Server 2003, necesita actualizar el ambiente. Para ello debe seguir los siguientes pasos:
Para preparar una Foresta:
a) Inicie sesión con un usuario administrador de dominio o Enterprise Admin.
b) Desde el DVD de instalación de Windows Server 2008 copie el folder\sources\adprep a $\sysvol\
c) Abra una ventana de CommandPrompt, vaya al directorio$\sysvol\adrep\ y ejecute "adrep /forestprep"
d) Si está instalando un Controlador de Dominio "ReadOnly" (RODC), ejecute "adprep /rodcprep"
e) Deje que se apliquen todos los cambios antes de pasar a la instalación.
Para preparar un Dominio
a) Inicie sesión con un usuario administrador de dominio.
b) Desde el DVD de instalación de Windows Server 2008 copie el folder\sources\adprep a $\sysvol\
c) Abra una ventana de CommandPrompt, vaya al directorio$\sysvol\adprep\ y ejecute "adrep /domainprep /gpprep"
d) Deje que se apliquen todos los cambios antes de pasar a la instalación.
Después de estos pasos, se pueden añadir más controladores de dominio que corran WS2008 a los dominios que ya se han preparar.


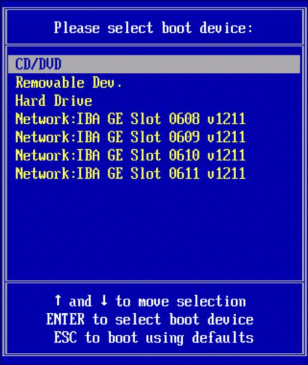
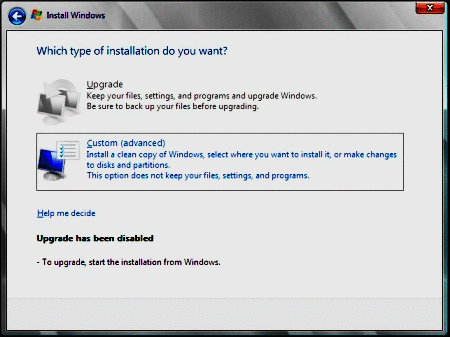
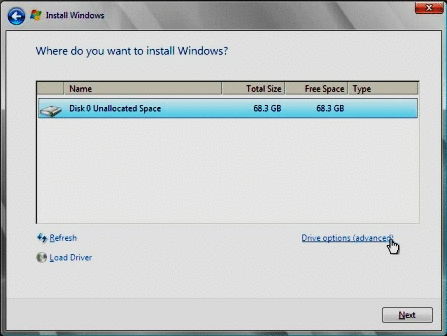

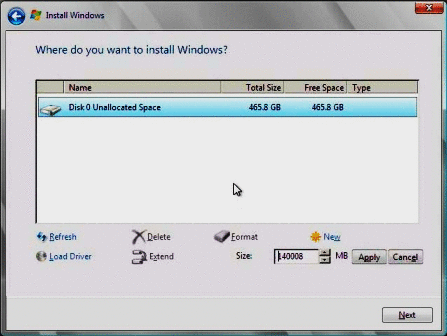 La instalación de Windows comenzará. El servidor se reinicia varias veces durante el proceso de instalación.
La instalación de Windows comenzará. El servidor se reinicia varias veces durante el proceso de instalación.






















